NASのフォルダにアクセスできない!解決
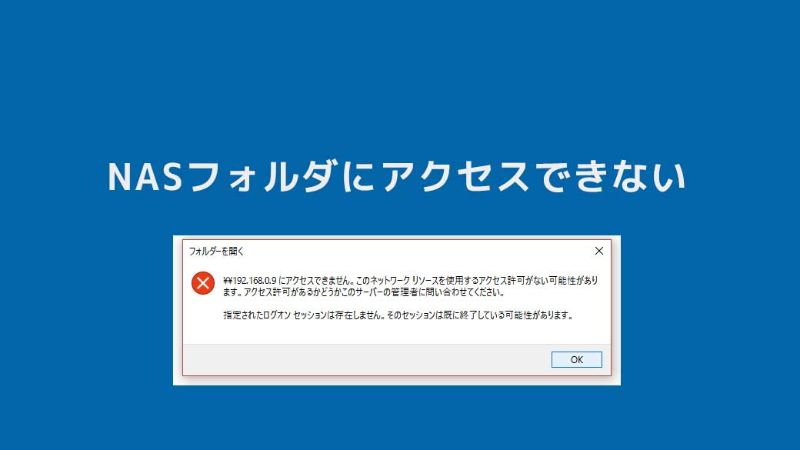
NASハードディスクの共有フォルダにパソコンからアクセスできない、ネットワークドライブの割当てが上手くいかない時の解決方法を説明します。例としてリンクステーションの場合の説明をします。
パソコンからフォルダにアクセスするとエラー
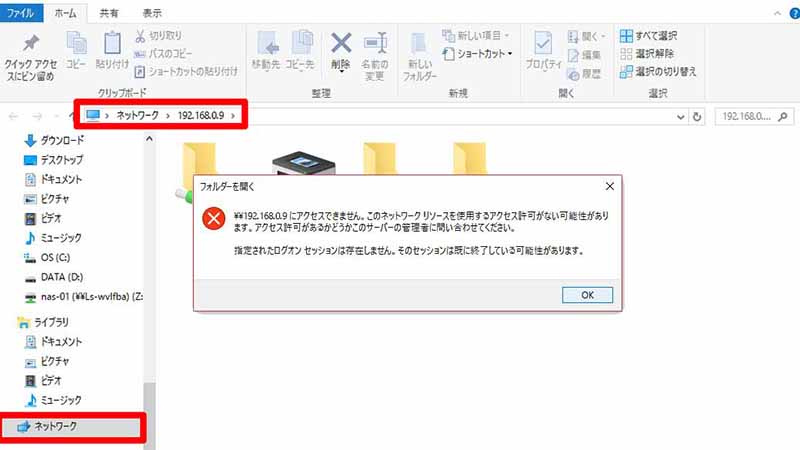
「192.168.0.9にアクセスできません。このネットワーク リソースを使用するアクセス許可がない可能性があります。アクセス許可があるかどうかこのサーバーの管理者に問い合わせてください。指定されたログオン セッションは存在しません。そのセッションは既に終了している可能性があります。」というエラーメッセージが表示されました。IPアドレスを指定して接続しようとすると、こんなエラーメッセージが表示されて接続できませんでした。
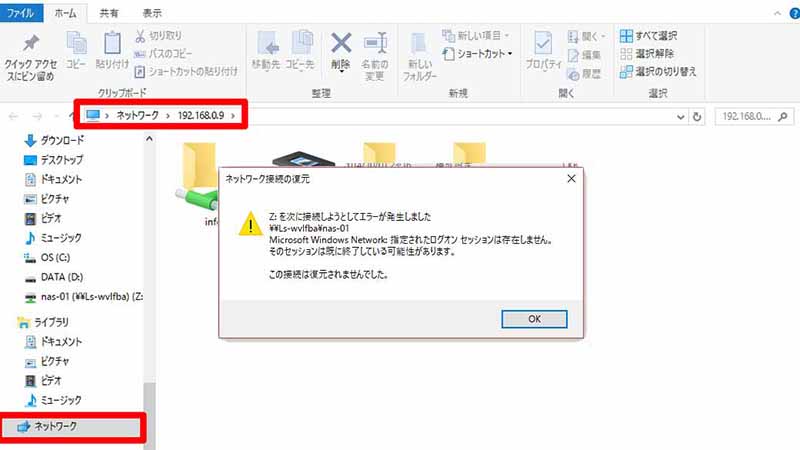
次に、NASを割り当てているネットワークドライブ(今回の例では[Z:]ドライブ)から接続しようとしたところ、下の画面ようなエラーメッセージが表示され、やはりNASに接続できません。パソコンの配線を変えたり、ルーターの電源を抜いたりすると、なんらかの不具合で接続ができなくなることがあります。NASを使っている人で、この画面を見たことが無い人は少ないと思います。それでは、どのように解決するかを説明していきます。
IPアドレスが正しいか確認する
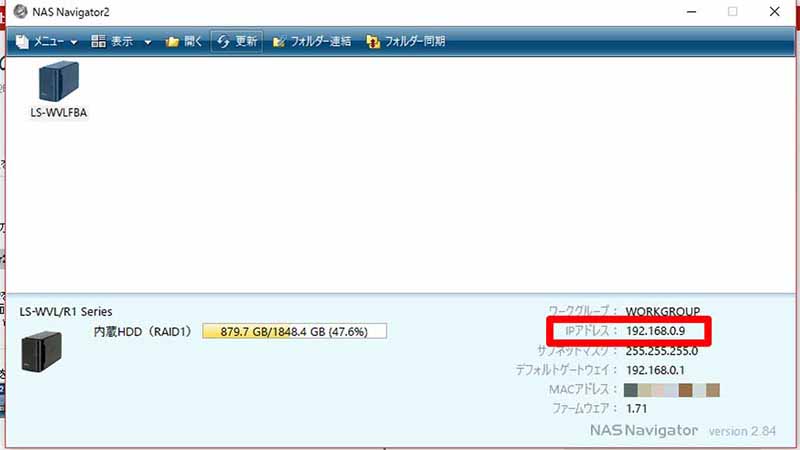
まずはNASがきちんと起動していてネットワークに接続されていることを確認します。NASのIPアドレスを確認するには、使っているNASに付属する管理ソフトやWeb設定画面を使うといいでしょう。バッファローのLink Stationには「NAS Navigator2」というソフトが提供されているので、ここではNAS Navigator2を使ってIPアドレスを確認します。QNAPの場合は、QNAPファインダーです。それぞれのNASに付属するソフト(アプリ)を使ってください。
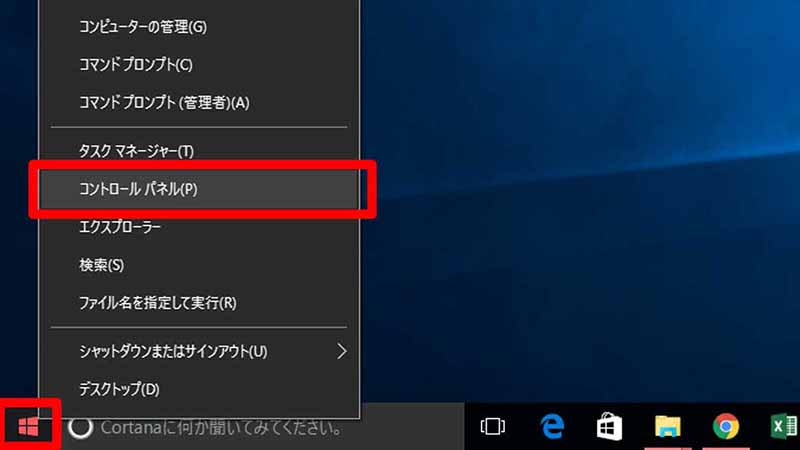
コントロールパネルを表示。画面左下の[スタート]ボタンを右クリックして[コントロールパネル]をクリック。
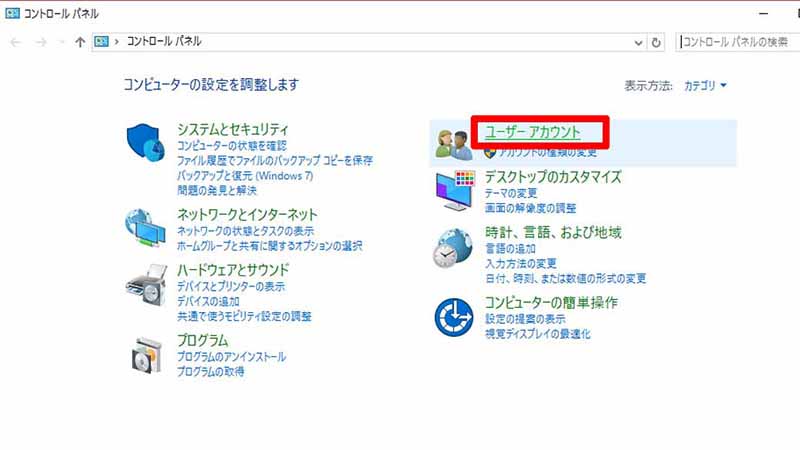
[ユーザーアカウント]画面を表示。コントロールパネルが表示されたら[ユーザーアカウント]をクリック。
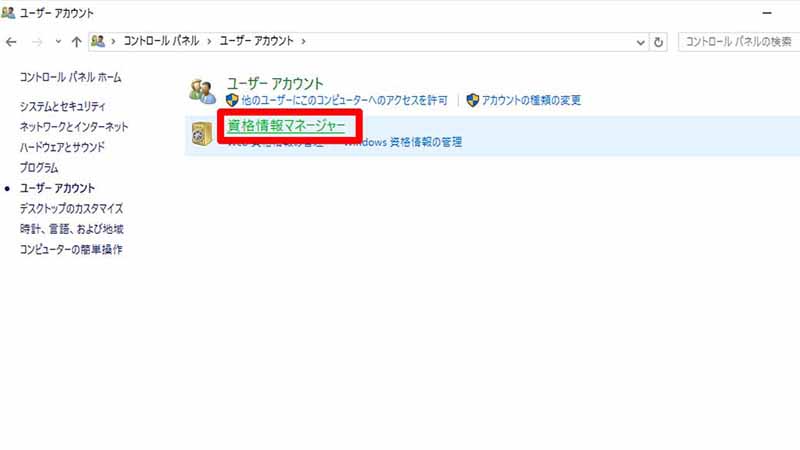
[ユーザーアカウント]画面が表示されたら[資格情報マネージャー]をクリック。
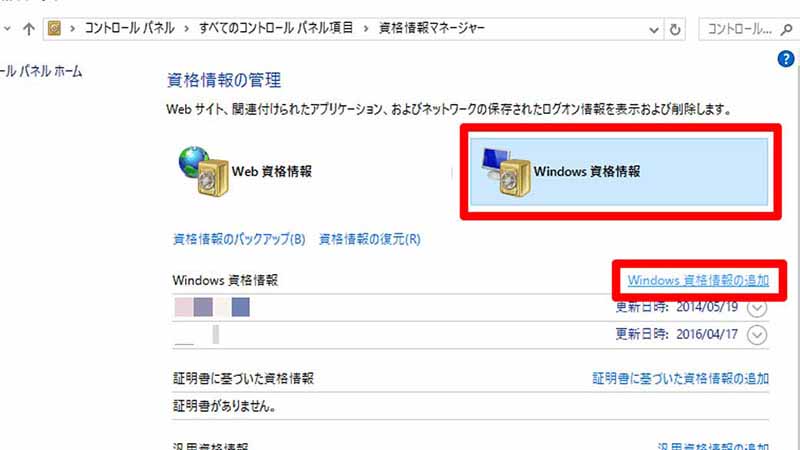
[資格情報マネージャー]画面が表示されました。[Windows 資格情報]をクリックするとWindows 資格情報が表示されるので、次に[Windows 資格情報の追加]をクリック。
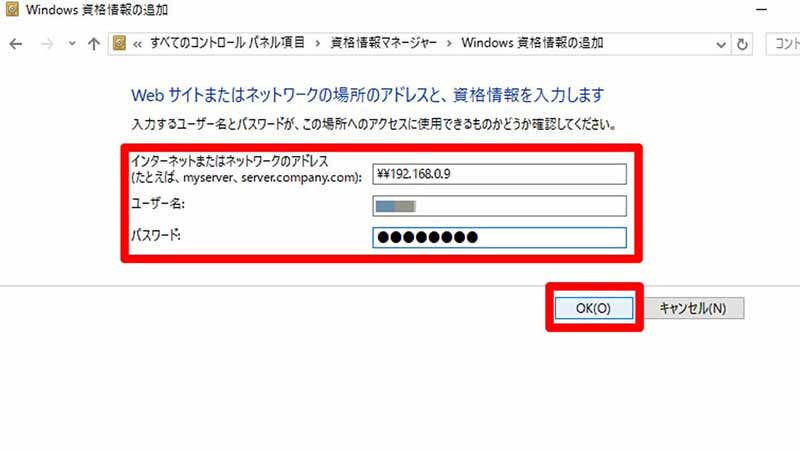
資格情報を入力する。Windows 資格情報を登録します。あらかじめ確認しておいたNASのIPアドレスと、NASに接続する時のユーザー名とパスワードを入力しましょう。今回はIPアドレスが「192.168.0.9」だったので、[インターネットまたはネットワークのアドレス]欄に「¥¥192.168.0.9」と入力し、ユーザー名とパスワードを入力したら[OK]ボタンをクリックします。円マークは半角です。
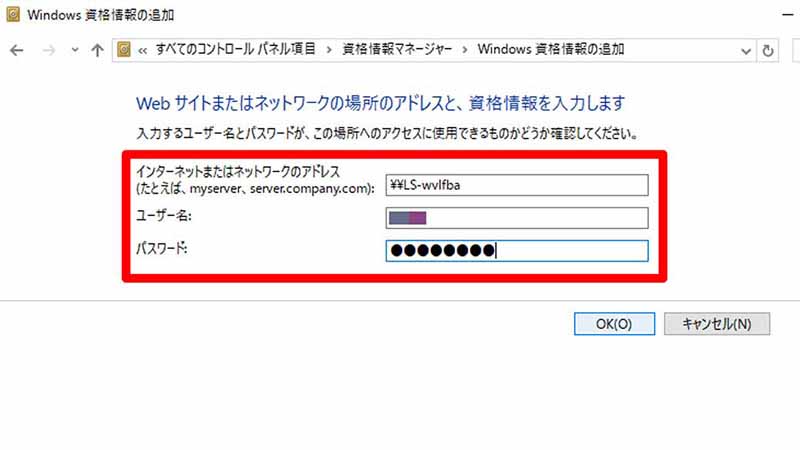
[資格情報マネージャー]画面が表示された。[資格情報マネージャー]画面が表示されました。[Windows 資格情報]をクリックするとWindows 資格情報が表示されるので、次に[Windows 資格情報の追加]をクリックします。
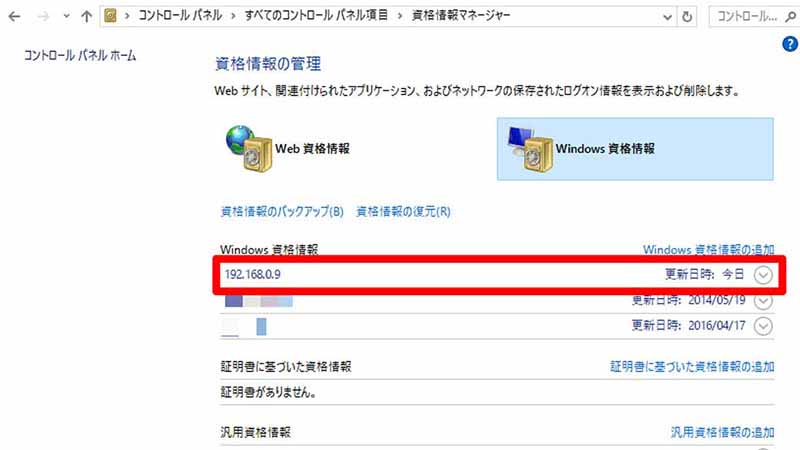
資格情報を入力する。Windows 資格情報を登録します。あらかじめ確認しておいたNASのIPアドレスと、NASに接続する時のユーザー名とパスワードを入力しましょう。今回はIPアドレスが「192.168.0.9」だったので、[インターネットまたはネットワークのアドレス]欄に「192.168.0.9」と入力し、ユーザー名とパスワードを入力したら[OK]ボタンをクリックします。
NASにネットワークドライブを割り当て
インターネット経由でNASにアクセスするよりも速く、使いやすいのがネットワークドライブの割り当てを使う方法です。これを使えば、パソコン内のフォルダとNASの中のデータを同期して表示してくれます。NAS内のフォルダーをWindowsのネットワークドライブとして割り当てている場合は、割り当てているネットワークパスをWindows 資格情報に登録しても構いません。
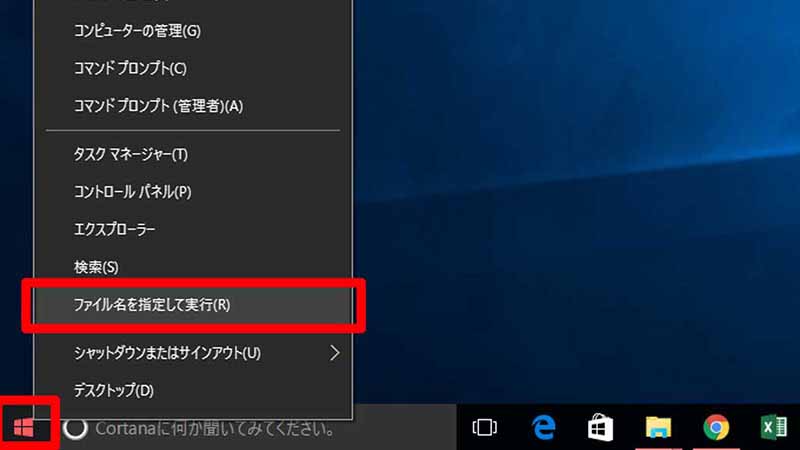
画面左下の[スタート]ボタンを右クリックして[ファイル名を指定して実行]をクリックします。
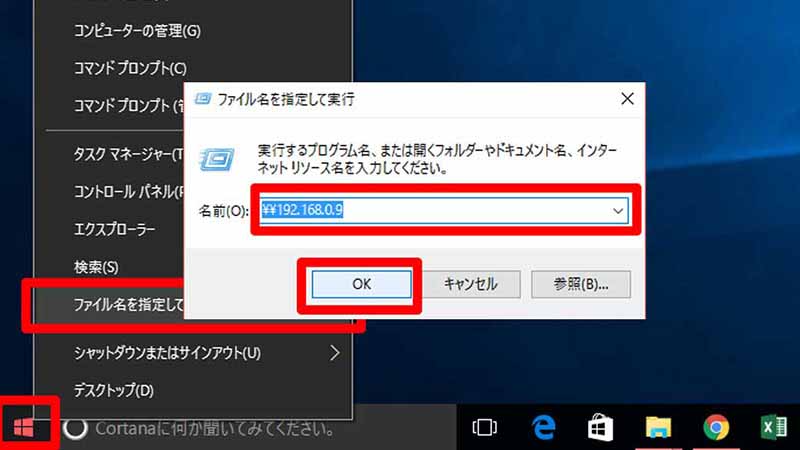
[ファイル名を指定して実行]画面が表示されたら、Windows 資格情報に登録したNASのIPアドレスを入力します。今回の例では「192.168.0.9」と入力します。入力が終わったら[OK]ボタンをクリックしましょう。IPアドレスだけではなくネットワークパスも登録できます。上の画面の例ではWindows 10の[Z:]ドライブに割り当てているNASのネットワークパス「LS-wvlfba」を入力してWindows 資格情報として登録もできますし、IPアドレスで登録することもできます。
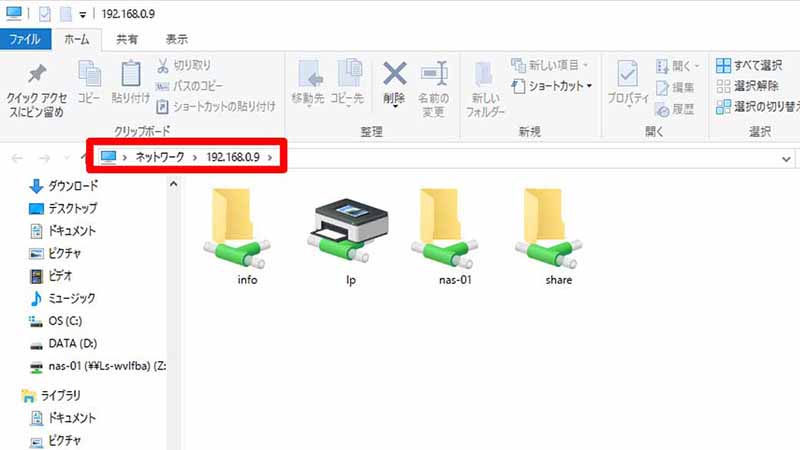
Windows 10パソコンからNASに接続され、[LAN]にNASの内容(共有フォルダー)が正しく表示されました。これでフォルダ内の録画データを移動したり、編集したり、コピーしたり自由にできます。
PCなどはNASを認識するのにサテラ2だけ認識できない
PCや他の録画機器はNASを認識できるのにサテラ2だけがNASを認識できない場合以下を確認してみてください。
◆NASが見つからないのは、NASのipが変わった、サテラ2のipが変わった
◆NASが見つからないのはマスターブラウザにNASの名称がない
◆サテラはsmb1.0のみサポート
◆サテラ2のメニューHDD選択時、NAS-HDDの画面で黄色ボタンを押せてない
◆NASが2TB以上ある
◆アンテナは一つしか接続がないがダブルチューナーモードになっている
等を確認してみてください。
- NASのIPアドレスを確認する。アプリを使用する。
- Windows資格情報を確認する。エンマークに注意する。
- ファイル名を指定して実行からNASのアドレスを入力
やってみます。
詳細な説明ですね。
自分の場合は少し方法が違いますが
この方法も参考になります。
分かりやすい説明に感謝します。