録画:録画データをDVDに焼く方法
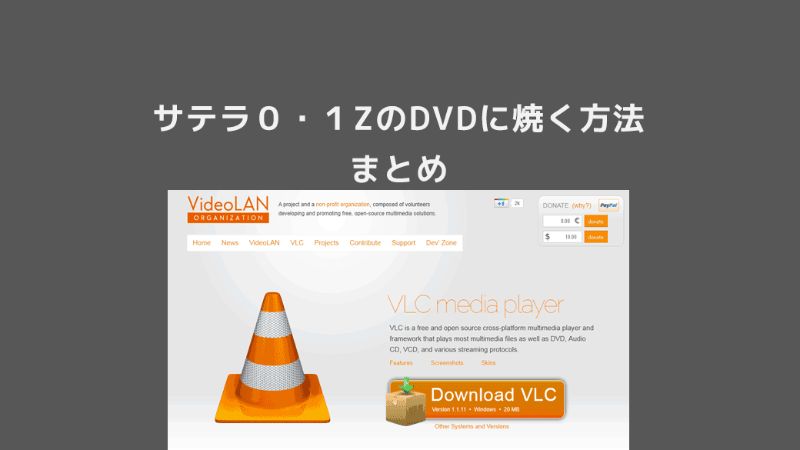
録画したデータを整理してコレクションしたい!
録画したデータをDVDに焼いて、オリジナルラベルを貼って、コレクションする方法を紹介する。
当指南はサテラシリーズです。他メーカー品では仕様が違う場合があります。
外付けハードディスクに保存された録画データのTSファイルを変換してIPHONEやPCでいつでも視聴できる
ようにしておく方法もあるけど、自宅のホームシアターだったらやっぱりDVDに焼いて奇麗にコレクションしてしまう方法
も面白い。それでは手順に従ってやってみよう。
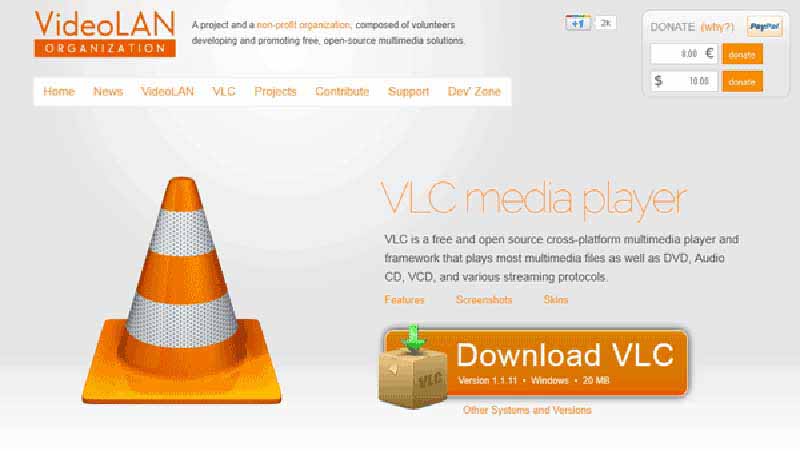
VLCプレイヤーで変換する
VLC Player ダウンロード
このソフトウェアを無料でダウンロードし、あなたのPCにインストールしよう。

インストールして再生するとこんな感じのウィンドウ画面。それではDVDに焼くための変換をしよう。


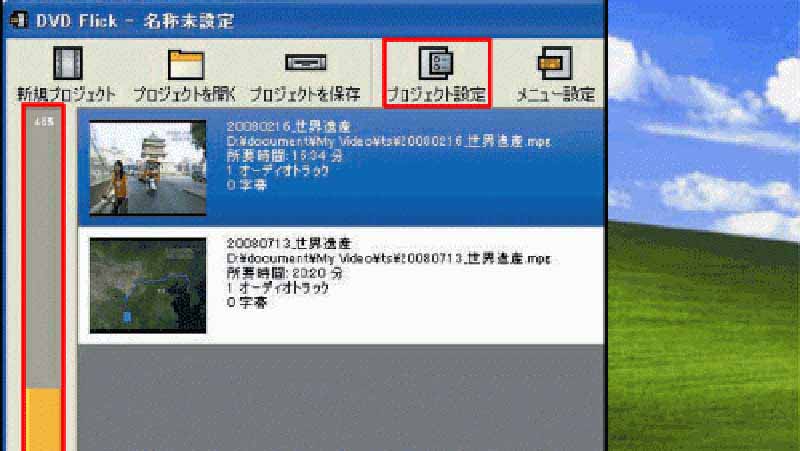
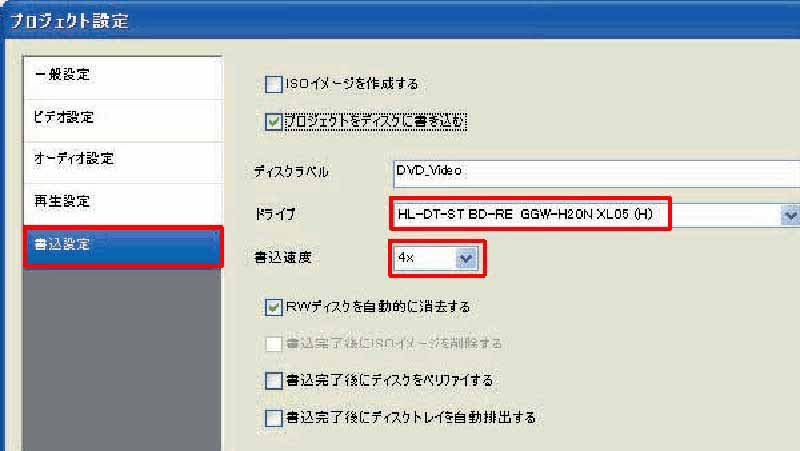

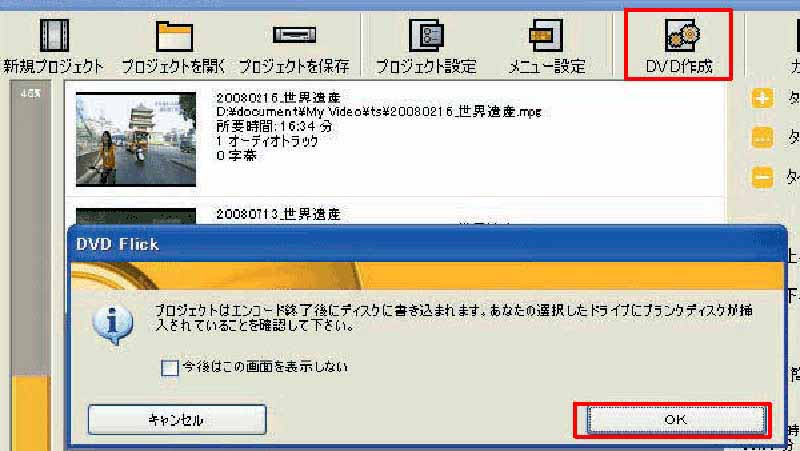

メディア>変換/保存する をクリック。

変換したい動画をクリック。
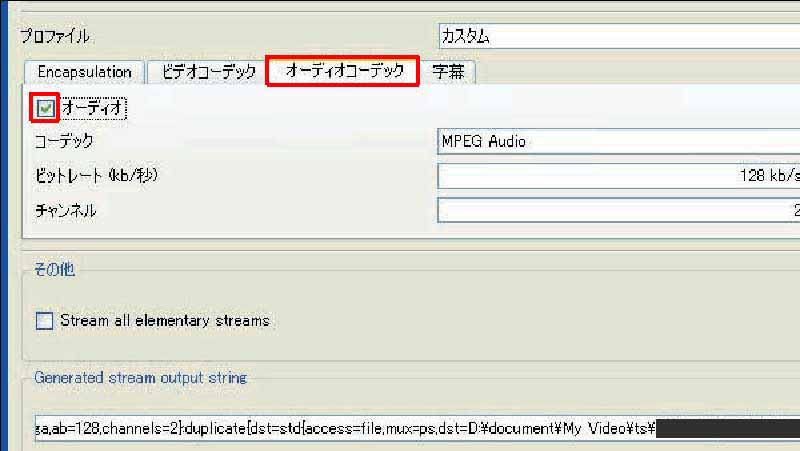
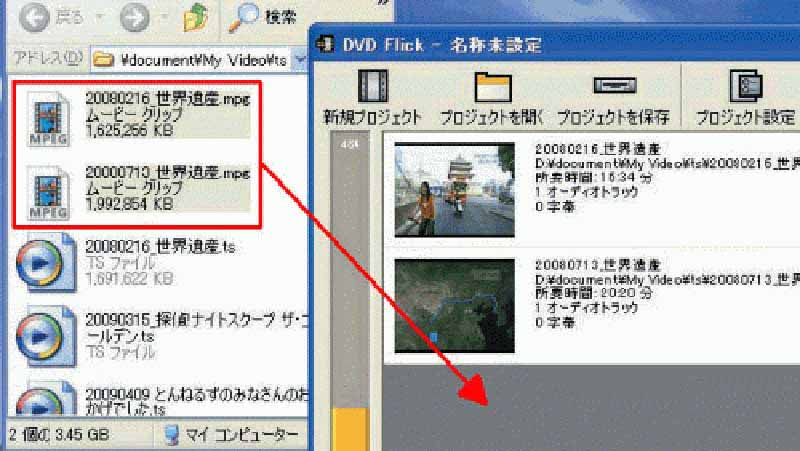
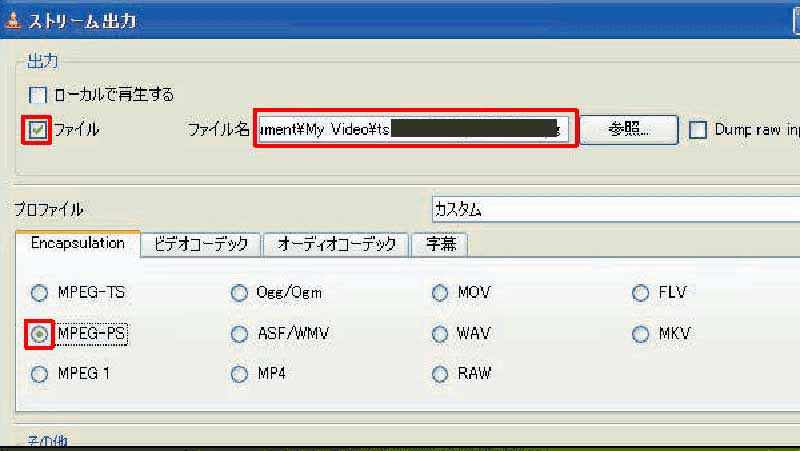
Encapslationタブで ファイル と MPEG-PS にチェックを入れる。
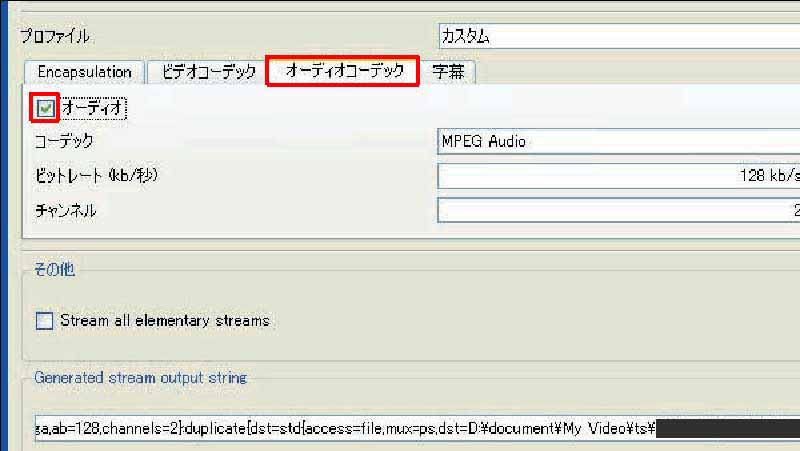
オーディオコーデックタブで オーディオにチェックを入れ、保存。これで変換が開始される。
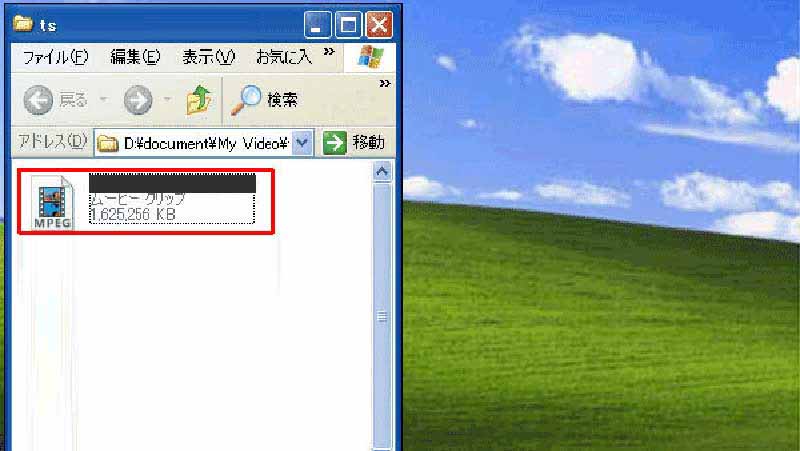
変換が完了した。プロパティで確認できる。これでいろんな再生プレイヤーで扱いやすいファイルになった。
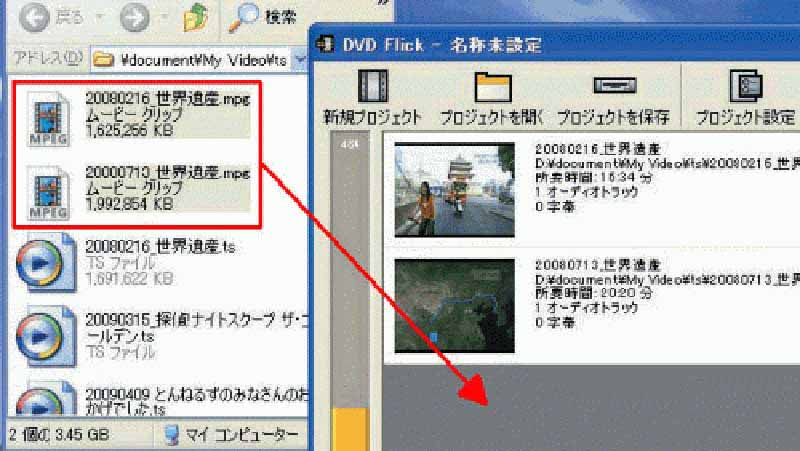
DVD Flickを使ってDVDに焼く。
次にDVDに焼くソフトをインストールする。
DVD Flick日本語版ダウンロード
ダウンロードしてDVD Flickを開き、先ほど変換した録画データを ドロップ&ドラックで移動させる。
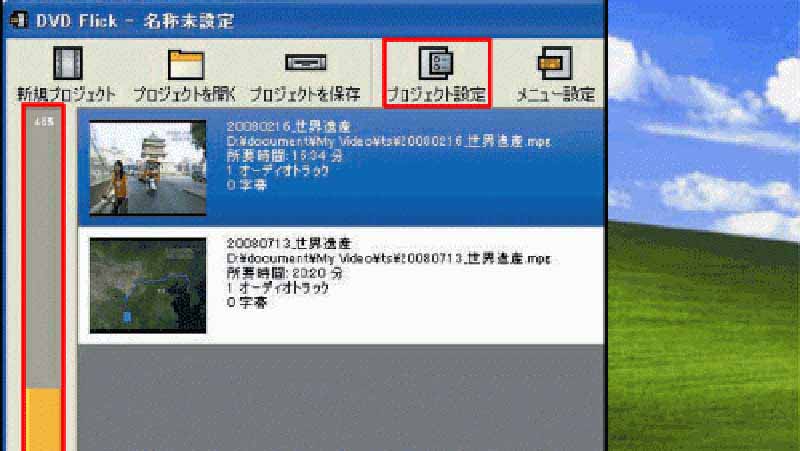
プロジェクト設定をする。
ジェネラル・・ターゲットサイズで画質を決める。エンコーディングプロファイルはノーマルを選択。
ビデオ・・ターゲットフォーマットはNTSCを選択。エンコーディングプロファイルはノーマルを選択。
オーディオ・・ターゲットフォーマットはオートを選択。
バニング・・ISO作成にチェック。DISDにチェック。これで設定完了を押す。
※プロジェクト設定は保存しておけば、今後の設定が楽。
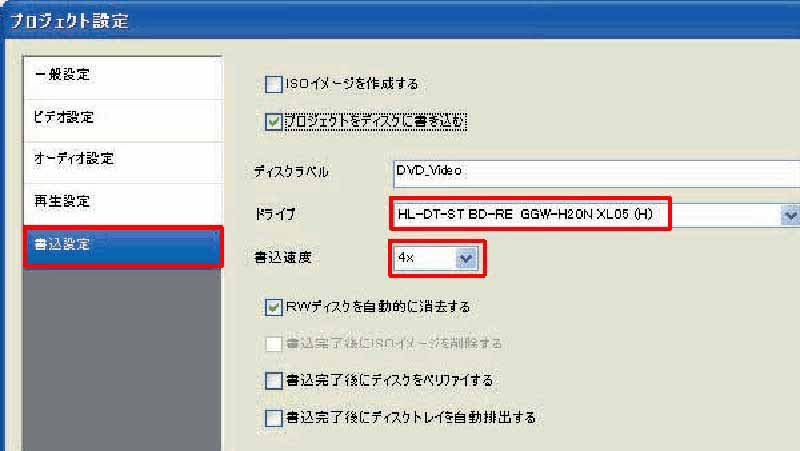
書き込み設定で ドライブ 書き込み速度を 上記のように設定する。

メニュー画面を作るなら上記のように設定。
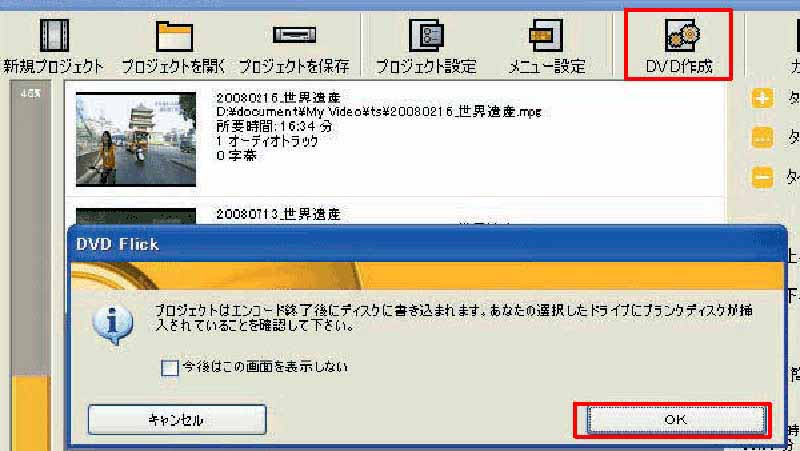
DVD作成を押すとDVDに焼く作業が始まる。

DVDに焼き終わったら、オリジナルでラベルを作ったり、ネットからDLして貼ったり、またパッケージをオリジナルで作ってシェルフに奇麗に並べたりしていくのもよい。DVD作成用のパッケージやラベルなどはすべて市販されているのでネット通販なので買おう。
コピープロテクトは外れる?
USBハードディスク録画データ・・・・コピープロテクト解除成功。自動的に外れる。
コンポジット録画データ・・・・276以降のパッチでコピープロテクト解除成功。自動的に外れる。
HDMI録画データ・・・・276以降のパッチでコピープロテクト解除成功。自動的に外れる。
※古いパッチを使うとプロテクト解除されない場合があるようです。最新のパッチで解消されているのでそれを使おう。

上位機種のサテラ2なら、録画するハードディスクが複数選択できる。またネットワーク録画をすることで、動画データはAVI形式で自動的に保存されるため、編集、加工が簡単。もちろん録画データを他のデバイスにコピーして持ち出すことも簡単に。サテラ2データ持ち出しの方法